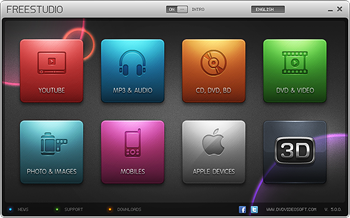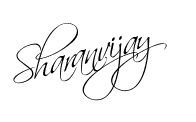Today most of the bloggers primary income source is adsense.Before we start how to creating a adsense account . lets see the concept of adsense .
Adsense works as a intermediate or simply like a broker between the publisher (you) and the advertiser . Adsense gets the targetted ads to your site automatically based on your content in your site .And pays you based on the no of clicks you get to the advertiser site from your site . This form of advertisement is technically known as cpc – cost per click .
First lets see how to make a site and apply for adsense
Creating A Site Or Blog For Adsense
To create a site for adsense needed following steps to do
1. Go to, http://www.adsense.com then click Sign Up Now
2. Type your account informations :
Provide your Website information
If adsense is accepted your site you will get an code in your adsene account .copy and paste the code provided html of your page. The ads on your page shows the relavent of your site content . you can also display ads verticaly or horizontal.Your daily earnings will look like this. After one month of your earnings in send in the form of check like this . They will send according to information that you provided during adsense application.

If your site is not accepted by the adsense .It means you proparly not devolped. there many other reasons:
Adsense works as a intermediate or simply like a broker between the publisher (you) and the advertiser . Adsense gets the targetted ads to your site automatically based on your content in your site .And pays you based on the no of clicks you get to the advertiser site from your site . This form of advertisement is technically known as cpc – cost per click .
First lets see how to make a site and apply for adsense
Creating A Site Or Blog For Adsense
To create a site for adsense needed following steps to do
- Buy An Domain
- Take An Hosting Account .Blue host is probably the best and i am using it from 4 yrs with out any complaint .If you are planning to take the blue host account dont register it directly just comment here and i will give you hosting account in blue host for 4$ you can mail me using the contact form
- Select content of your site(Domain must be relevant tf the site content )
-
Applying For Adsense
1. Go to, http://www.adsense.com then click Sign Up Now
2. Type your account informations :
Provide your Website information
- Website url : your web address (domain name .com )or blog URL
- Website language : choose the primary language used in your blog
- Account type : choose individual or business -
- There is no difference in the services or payment structure between Individual and Business accounts. Business account payments will be made payable to the Company Name, while Individual accounts are paid out to the Payee Name of the account holder select your account type based on the requirements
- Country or territory : select your country
- Payee name : typing your complete name here or your name .Your bank account name must match the payee name or you cant process the checks
- Street address : Typing your address here. This address is used for delivery of cheque.
- City/town : your town
- State : Provide the state name
- Postal code
- Phone
NOTE: please see the requirements before you apply to the adsense account
Creating a blog for adsense is simple and its free- Go To Blogger.com
- Register a blog
- Select the content of your blog
- Applying for Adsense is as above
- What Are Those Requirements?
- Your web site must be your top level domain
- Domain must have been registered and active for at least 6 months before applying for adsense
- you must have original content (must not copied from other sites)
- The registration information that you provide during adsense registration must match your domain name registration
If adsense is accepted your site you will get an code in your adsene account .copy and paste the code provided html of your page. The ads on your page shows the relavent of your site content . you can also display ads verticaly or horizontal.Your daily earnings will look like this. After one month of your earnings in send in the form of check like this . They will send according to information that you provided during adsense application.

If your site is not accepted by the adsense .It means you proparly not devolped. there many other reasons:
- Is your site an “About Me” page
- How “ pages” do you have
- You copied the” content” of your site from other sites
- Under “construction” sites will not accepted
- “Adults” content can not be accepted
- Hacking/cracking sites
- Illicit drugs and drug paraphernalia
- Gambling or casino-related content
- Excessive advertising