phpMyAdmin is used for storing databases, with simple and dead easy interface, you can handle MySQL databases in a convenient way.
But when it comes to exporting data to novice-user oriented applications, it doesn’t support direct data migration.
If you are looking for way for data migration/transfer from phpMyAdmin to Microsoft Excel or Access, then this post may help.
Open phpMyAdmin, Select database you want to export, and click Export.

You will reach Export window, choose the format in which you want to export the database. We will choose CSV for Excel, enable zipped radio button from save as file options, and hit GO button at the bottom-right of the window to start exporting data.

You will be prompt for choosing output destination for the file. Download the file and unzip it.

Open the exported file in Excel 2010, to check whether data fields are still intact or not.

On File menu, click Save As to save the file in xlsx format.

Now launch Access 2010, head over to External Data and click Excel to import worksheet.

You will see Get External Data dialog box, it shows three different options of how and to where database will be stored. Go through the options (with details) and select one. We need to create a database in which table will be created by Access automatically.

Since the first row not contain the column headings, so we will leave this step, click Next.

In this step you can specify information about each of the fields you are importing. Select field/column in the area below and specify corresponding Field Options. Click Next to continue.

Here you can define a primary key(unique identifier) for the table, enable Choose my own primary key and select Field1 which seems to contain auto_increment data type.

Give the table an appropriate name and click Finish.

The database table from phpMyAdmin through Excel is successfully inserted into Access.

For adding more fields and applying constraints, switch to Design View.

Note: The above demonstration shows data migration of small database, there is however no guarantee of successful migration if you need to export huge databases.
But when it comes to exporting data to novice-user oriented applications, it doesn’t support direct data migration.
If you are looking for way for data migration/transfer from phpMyAdmin to Microsoft Excel or Access, then this post may help.
Open phpMyAdmin, Select database you want to export, and click Export.

You will reach Export window, choose the format in which you want to export the database. We will choose CSV for Excel, enable zipped radio button from save as file options, and hit GO button at the bottom-right of the window to start exporting data.

You will be prompt for choosing output destination for the file. Download the file and unzip it.

Open the exported file in Excel 2010, to check whether data fields are still intact or not.

On File menu, click Save As to save the file in xlsx format.

Now launch Access 2010, head over to External Data and click Excel to import worksheet.

You will see Get External Data dialog box, it shows three different options of how and to where database will be stored. Go through the options (with details) and select one. We need to create a database in which table will be created by Access automatically.

Since the first row not contain the column headings, so we will leave this step, click Next.

In this step you can specify information about each of the fields you are importing. Select field/column in the area below and specify corresponding Field Options. Click Next to continue.

Here you can define a primary key(unique identifier) for the table, enable Choose my own primary key and select Field1 which seems to contain auto_increment data type.

Give the table an appropriate name and click Finish.

The database table from phpMyAdmin through Excel is successfully inserted into Access.

For adding more fields and applying constraints, switch to Design View.

Note: The above demonstration shows data migration of small database, there is however no guarantee of successful migration if you need to export huge databases.




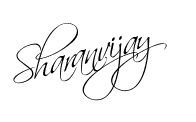
0 comments:
Post a Comment