There are many tools available out there which allows user to create bootable USB drives, but what if you need to create a multiboot USB drive which can keep more than one bootable installation packages, lets say, Windows XP, Windows Vista, Ubuntu and Windows 7?
WinSetupFromUSB can create a multiboot setup, allowing user to keep a range of bootable ISO files on single drive.
The application comes with support for OS including, Windows 2000, Windows XP, Windows 2003 Server, Windows Vista, Windows 7, Windows Server 2008, Parted Magic, and Ubuntu,G4D.
Just specify the OS installation directory to create multiboot USB drive with a single click.
Usage is simple and self-explanatory. It’s recommended to insert a formatted drive, however, Bootice and RMPrep options are available to format data. Now in Add to USB disk section, hover the mouse pointer over the OS checkbox to read the description of required files for creating ISO images.
After understanding the pre-reqs, select the checkboxes and specify the location of folder where OS setup files are residing. Once it detects correct setup with all required files, Go button at the bottom will become active. Click this button to start the process. It is worth noting here that it takes far more time than creating a single bootable USB drive, so have patience.

As of now, QEMU test is in experimental stages, therefore, you need not to go for inspection. Enabling Advanced options checkbox will show settings related with creating bootable USB drive.

Since it is in beta testing phase, you might run on some errors while creating a multibootable USB. It works on all versions of Windows.
Download WinSetupFromUSB
WinSetupFromUSB can create a multiboot setup, allowing user to keep a range of bootable ISO files on single drive.
The application comes with support for OS including, Windows 2000, Windows XP, Windows 2003 Server, Windows Vista, Windows 7, Windows Server 2008, Parted Magic, and Ubuntu,G4D.
Just specify the OS installation directory to create multiboot USB drive with a single click.
Usage is simple and self-explanatory. It’s recommended to insert a formatted drive, however, Bootice and RMPrep options are available to format data. Now in Add to USB disk section, hover the mouse pointer over the OS checkbox to read the description of required files for creating ISO images.
After understanding the pre-reqs, select the checkboxes and specify the location of folder where OS setup files are residing. Once it detects correct setup with all required files, Go button at the bottom will become active. Click this button to start the process. It is worth noting here that it takes far more time than creating a single bootable USB drive, so have patience.

As of now, QEMU test is in experimental stages, therefore, you need not to go for inspection. Enabling Advanced options checkbox will show settings related with creating bootable USB drive.

Since it is in beta testing phase, you might run on some errors while creating a multibootable USB. It works on all versions of Windows.
Download WinSetupFromUSB




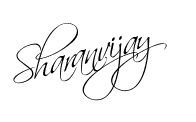
0 comments:
Post a Comment