Step 1. In Vista, click Start, type diskmgmt.msc, and press Enter. Click Continue if prompted by User Account Control.
Step 2. Right-click a drive and choose Shrink Volume. Specify the amount to shrink, which in this case is the amount you want for your XP partition. At a minimum, you'll need around 2.5GB for XP Pro SP2. I suggest you select a larger partition to leave room for updates and other files that may need to be on the same drive as XP. Because I wanted a 5GB partition, I typed 5000 (representing 5,000 megabytes) in the available box. Click Shrink.
Step 3. Right-click the newly available area and choose New Simple Volume. Follow the steps in the wizard to assign a drive letter now, or wait until the next step. When prompted, check Perform a quick format to format the volume with NTFS.
Step 4. When the wizard is done formatting the new volume, you can assign or rearrange drive letters as needed. For example, changing drive letters may also put your CD/DVD drive in a more logical order.
To do that, right-click a volume or the CD/DVD drive and choose Change Drive Letters and Paths. If a volume hasn't got a drive letter yet, click Add. Otherwise, select the drive icon in the dialog box and click Change.
If you're rearranging the letters on existing drives, you may need to change the drives in a particular order. Or you may need to give a drive a temporary letter (such as Z) to free up a letter for another drive; you would change the Z drive to something else later. Make your selection and click OK. Repeat for other partitions or drives until you have the order you want.
Step 5. When you're done with your partitioning chores, exit Disk Management. Insert your XP disc into the drive and restart your system, booting from that disk.
Step 6. Follow the steps to install XP. When asked for the target drive, select your new partition and press Enter. Because you already formatted this partition with NTFS, you can skip the formatting step. At the appropriate screen, arrow down to Leave the current file system intact (no changes) and press Enter. Continue the installation process until it's finished and XP has started.
Step 7. Your system now boots to XP, so we'll need to do some fixing to set up a boot menu. Insert your Vista DVD and restart the computer from it. Click Next in the first screen.
Step 8. Don't click Install when prompted! Instead, click Repair Your Computer in the lower-left corner.
Step 9. When the System Recovery Options dialog appears, make sure Microsoft Windows Vista is selected and click Next. In the next dialog box, select the Command Prompt option at the bottom.
Step 10. In the command-prompt window, type the following commands and press Enter after each one:
bootrec.exe /fixMBR
bootrec.exe /fixBoot
Step 11. Close the command prompt and click Restart.
Step 12. When your computer has booted into Vista, click Start, type cmd.exe, and press Ctrl+Shift+Enter to make the command window open with elevated privileges. Click Continue, if prompted by User Account Control.
Step 13. Type the following commands in the command window, one at at time, pressing Enter after each one. After each command, you should get the response, "The operation completed successfully." A response of, "The specified entry already exists," is OK, too. If not, retype your command to make sure you've entered it correctly. If Vista is installed on a drive other than c:, change the first command below to use the proper drive letter. The curly braces around {ntldr} in each command must be typed exactly as shown:
bcdedit -set {ntldr} device partition=C:
bcdedit -set {ntldr} path \ntldr
bcdedit -displayorder {ntldr} -addlast
bcdedit -set {ntldr} description "Microsoft Windows XP"
That's it! The next time you restart your system, you should be see a prompt that will let you choose between Vista or XP. Select the one you want and press Enter.
Step 2. Right-click a drive and choose Shrink Volume. Specify the amount to shrink, which in this case is the amount you want for your XP partition. At a minimum, you'll need around 2.5GB for XP Pro SP2. I suggest you select a larger partition to leave room for updates and other files that may need to be on the same drive as XP. Because I wanted a 5GB partition, I typed 5000 (representing 5,000 megabytes) in the available box. Click Shrink.
Step 3. Right-click the newly available area and choose New Simple Volume. Follow the steps in the wizard to assign a drive letter now, or wait until the next step. When prompted, check Perform a quick format to format the volume with NTFS.
Step 4. When the wizard is done formatting the new volume, you can assign or rearrange drive letters as needed. For example, changing drive letters may also put your CD/DVD drive in a more logical order.
To do that, right-click a volume or the CD/DVD drive and choose Change Drive Letters and Paths. If a volume hasn't got a drive letter yet, click Add. Otherwise, select the drive icon in the dialog box and click Change.
If you're rearranging the letters on existing drives, you may need to change the drives in a particular order. Or you may need to give a drive a temporary letter (such as Z) to free up a letter for another drive; you would change the Z drive to something else later. Make your selection and click OK. Repeat for other partitions or drives until you have the order you want.
Step 5. When you're done with your partitioning chores, exit Disk Management. Insert your XP disc into the drive and restart your system, booting from that disk.
Step 6. Follow the steps to install XP. When asked for the target drive, select your new partition and press Enter. Because you already formatted this partition with NTFS, you can skip the formatting step. At the appropriate screen, arrow down to Leave the current file system intact (no changes) and press Enter. Continue the installation process until it's finished and XP has started.
Step 7. Your system now boots to XP, so we'll need to do some fixing to set up a boot menu. Insert your Vista DVD and restart the computer from it. Click Next in the first screen.
Step 8. Don't click Install when prompted! Instead, click Repair Your Computer in the lower-left corner.
Step 9. When the System Recovery Options dialog appears, make sure Microsoft Windows Vista is selected and click Next. In the next dialog box, select the Command Prompt option at the bottom.
Step 10. In the command-prompt window, type the following commands and press Enter after each one:
bootrec.exe /fixMBR
bootrec.exe /fixBoot
Step 11. Close the command prompt and click Restart.
Step 12. When your computer has booted into Vista, click Start, type cmd.exe, and press Ctrl+Shift+Enter to make the command window open with elevated privileges. Click Continue, if prompted by User Account Control.
Step 13. Type the following commands in the command window, one at at time, pressing Enter after each one. After each command, you should get the response, "The operation completed successfully." A response of, "The specified entry already exists," is OK, too. If not, retype your command to make sure you've entered it correctly. If Vista is installed on a drive other than c:, change the first command below to use the proper drive letter. The curly braces around {ntldr} in each command must be typed exactly as shown:
bcdedit -set {ntldr} device partition=C:
bcdedit -set {ntldr} path \ntldr
bcdedit -displayorder {ntldr} -addlast
bcdedit -set {ntldr} description "Microsoft Windows XP"
That's it! The next time you restart your system, you should be see a prompt that will let you choose between Vista or XP. Select the one you want and press Enter.




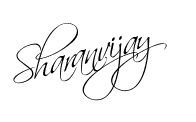
0 comments:
Post a Comment